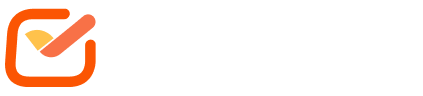1. Click on New List

2. Click on Upload CSV…

3. Click on Drag & Drop CSV file here or Directly Drop a file

4. Select the Columns You Need
Once you've selected your file, you can easily select which columns you'd like to keep. By default, all columns are selected and the email column is automatically detected

5. Change Email Column
Incase the email column was not detected, you can easily click on the drop down and select email against the column of your choice.

6. Selecting Custom
Selecting Custom means including that particular column. This will have no impact on the verification, but is useful for when you export your list so that all your custom columns are included.

7. Click on Do not import
Incase you do not want to include a particular column, simply select "Do Not Import" in the drop down menu.

8. Check Number of Emails
Ensure that number of rows detected matches the number of emails in your list

9. Click on Upload All and You're Good to Go!